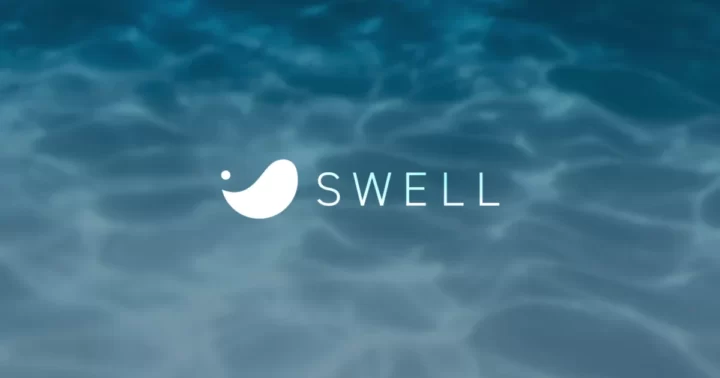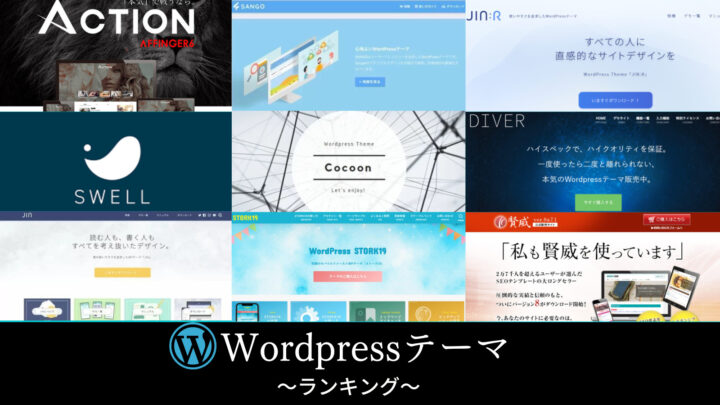これからSWELLを使ってみたいけど
どうやって購入したらいいんだろう・・
そんな質問にお答えします!
✔記事の信頼性
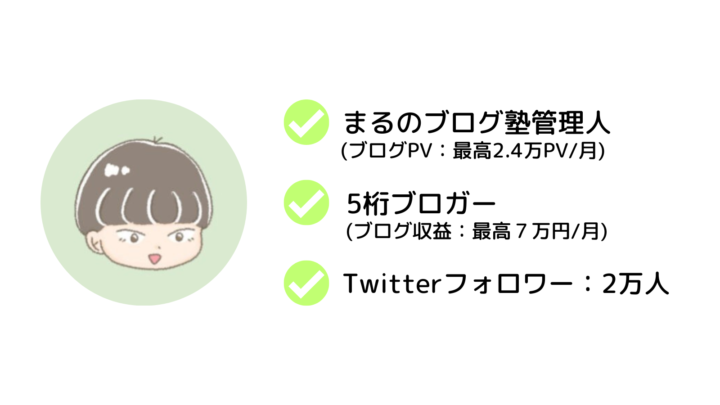
こんな人におすすめ♪
- SWELLの購入方法を知りたい!
- SWELLは買えたけどどうやってWordpressにインストールするんだろう・・
結論として、SWELLの購入方法はとても簡単です。
実際に購入してみたときは10分程度でインストールまで出来ました!
本記事では、『SWELLの購入方法~ダウンロード』までを全3STEPで解説!
画像付きで丁寧に解説するので簡単にSWELLを設定することができますよ
SWELLを導入するだけで簡単におしゃれなブログにすることができるので、是非導入してみましょう。
SWELLの詳細
SWELLの製品情報について
| 項目 | 内容 |
|---|---|
| 商品名 | WordPressテーマ SWELL |
| 販売価格 | ¥17,600(税込) (※ お支払いは一度限りです。月額や年額ではありません。) |
| 販売元 | 株式会社LOOS |
| 動作確認環境 | PHP 7.3 以上。 WordPress 5.9 以上。 (推奨:6.1 ~) |
| 対応ブラウザ | Edge / Chrome / Firefox / Safari (各最新版) |
| 決済方法 | クレジットカード ( VISA / Master / AMEX / JCB ) |
| ライセンス | SWELLはGPL100%テーマです。 ライセンス制限はなく、複数サイトでご自由にご利用頂けます。 |
| 公式サイト | SWELL公式サイト |
自分のブラウザが対応しているかなど購入前にチェックしておこう!
【たった10分】SWELLの導入手順を解説
SWELLの導入手順はやり方さえ知っていればとても簡単です。
これから紹介する3STEPを参考にするだけですぐにSWELLに変更できますよ!
SWELLの導入3STEP
STEP1:SWELLの購入
まずは、以下のリンクからSWELL公式サイトへアクセスして右上にある『購入する』をクリックしましょう。
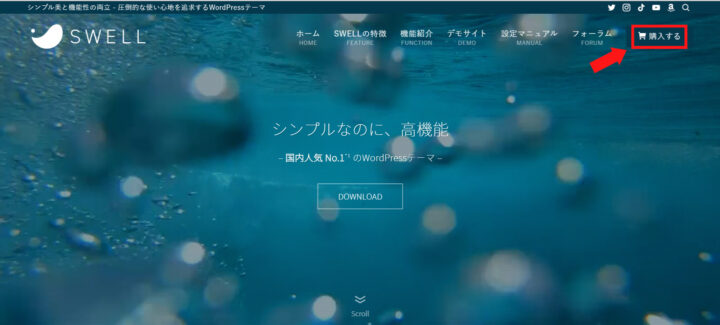
購入ページに移動したら、下にスクロールしてもらいます。
すると製品情報があり、その下に購入欄があります。
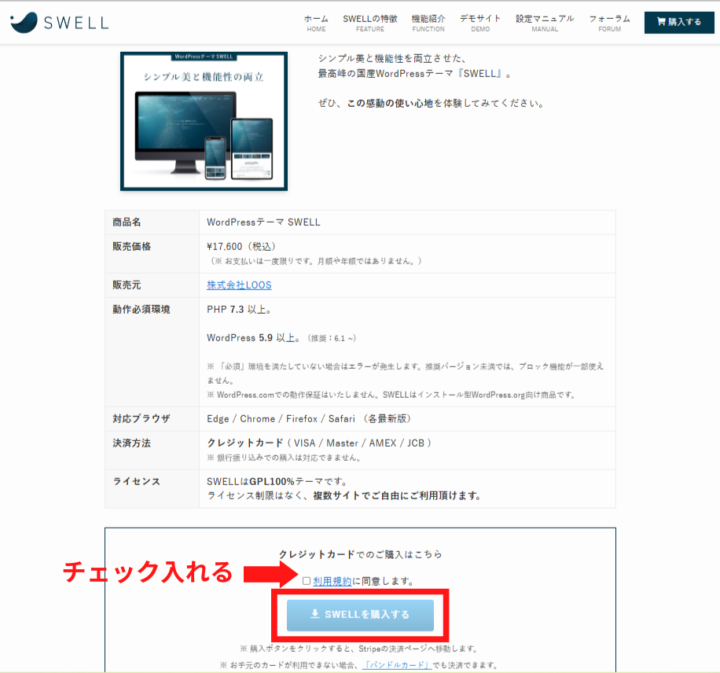
『クレジットカードでのご購入はこちら』という項目があるので、『利用規約に同意します』にチェックを入れて、【SWELLを購入する】をクリックします。
クレジットカード情報入力の画面が表示されるので、入力していきます。
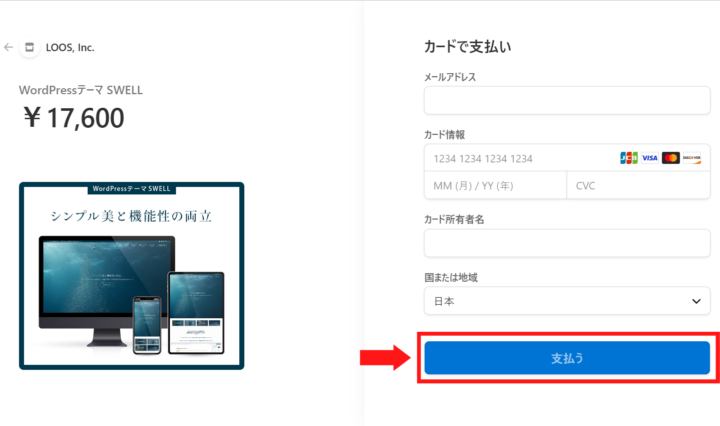
すべて入力が終わったら『支払う』をクリックしましょう。
これで『SWELL』の購入が終わりました!!
購入が完了したら2つメールが届くので確認しましょう。
メール①LOOSからの領収書
1つ目のメールは、SWELL購入後の領収書に関するメールです。
▼LOOSからの領収書▼
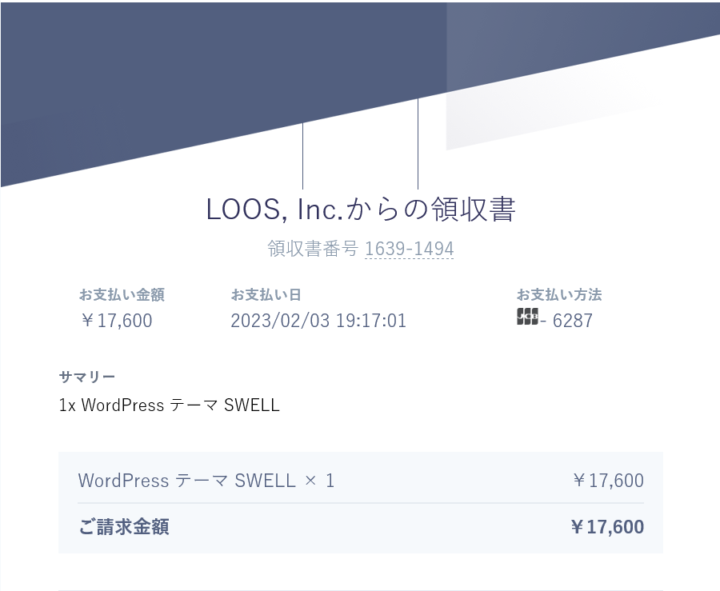
副業収入が20万以上になった場合、確定申告が必要になります。
SWELLの購入費も経費にできるのでしっかり保存しておきましょう!
メール②SWELLのご購入に関するメール
2つ目は、SWELLご購入に関するメールです。
メール題名は『SWELLをご購入いただき、ありがとうございます。』となっています!
こちらのメールには以下の3点について記入されています。
- SWELLダウンロードリンク
- SWELL会員サイトにご登録ください
- サポートフォーラムについて
まれにメールが届かない場合があります。その際は、迷惑メールとして『迷惑メール』フォルダーに振り分けされている可能性がありますので、確認してみて下さい。
僕も領収書のメールしか来なくて焦っていたけど、迷惑メールフォルダに自動的に振り分けられていました笑
STEP2:SWELLのダウンロード
続いて、SWELLのダウンロード方法について解説していきます。
メール②『SWELLをご購入いただき、ありがとうございます』を開き、下にスクロールすると【 SWELL会員サイトにご登録ください 】という項目があります。
『新規会員登録ページ』という項目があるので、そちらをクリックしましょう。
▼SWELLのメール内容▼
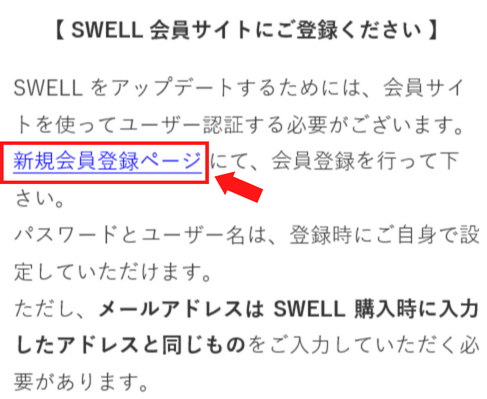
SWELLER’Sの会員登録ページに移動するので、以下の3項目を入力しましょう。
- ユーザー名(半角英字に入力)
- メールアドレス
- パスワード(自分が覚えられるもの)
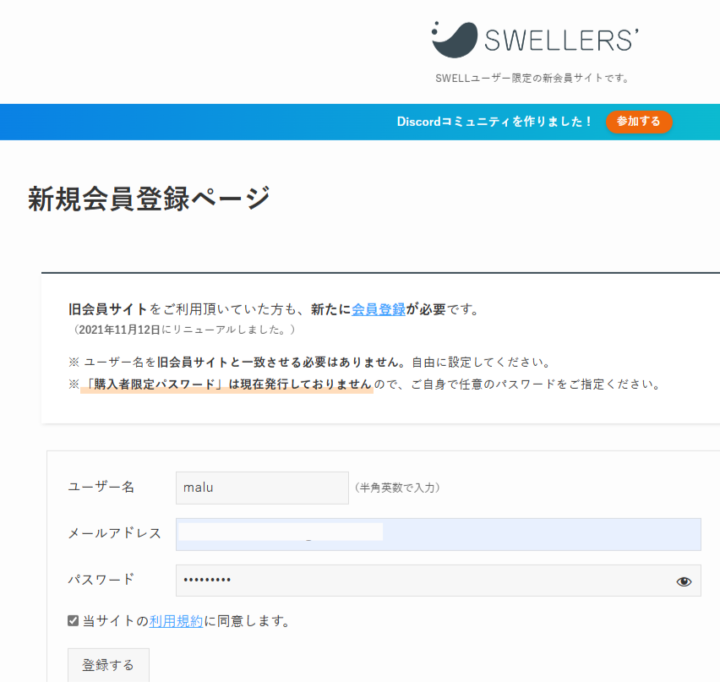
入力が終わったら、『当サイトの利用規約に同意します』にチェックを入れて登録ボタンをクリックします。
SWELLER’Sのログイン方法
会員登録が終了したら、SWELLER’Sの画面に移動して『ログイン』を選択してください。
『メールアドレス』『パスワード』を入力して、ログインボタンをクリックします。
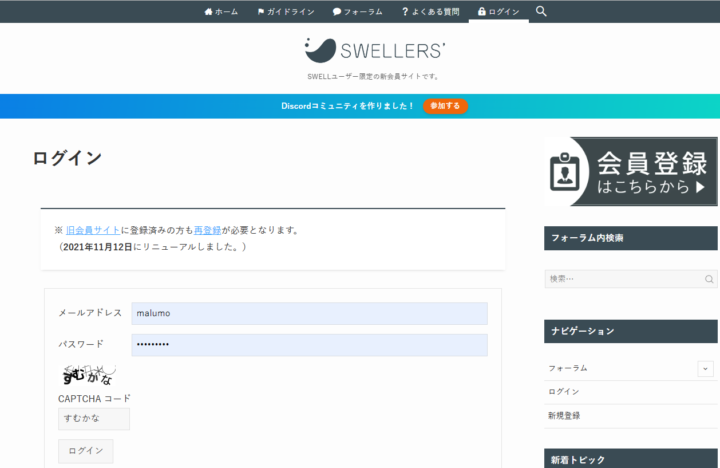
SWELLER’Sにログインしたら、『マイページ』を開きます。
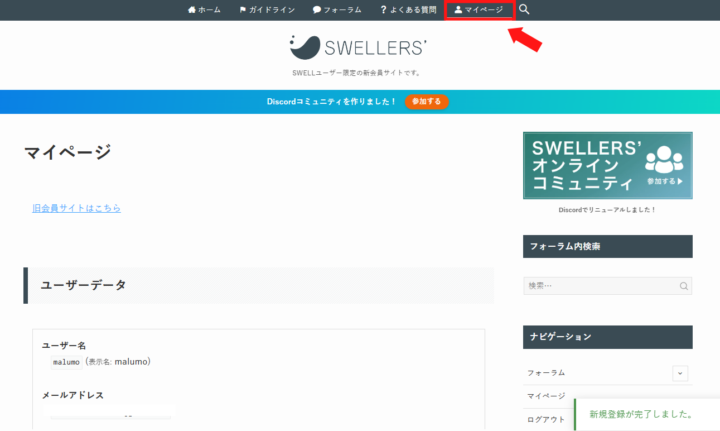
下にスクロールすると、SWELLの製品ダウンロードという項目があります。
WordPressテーマをダウンロードする際は、『親テーマ』『子テーマ』2つダウンロードする必要があります
まずは、親テーマのダウンロードから
SWELL本体最新版にある『swell-2-7-3.zip』が親テーマになるのでダウンロードしましょう。

続いて、子テーマをダウンロードします。
子テーマ『swell child.zip』をクリックしてダウンロードを行います。

『親テーマ』『子テーマ』両方ダウンロードする理由は、親テーマを直接カスタマイズしてしまうとアップデートのたびにカスタマイズが初期化されてしまいます。
そのため、子テーマを使うことでカスタマイズの上書を防止することができます。
以下のように2つの凍結されたフォルダがダウンロードできていれば大丈夫です!
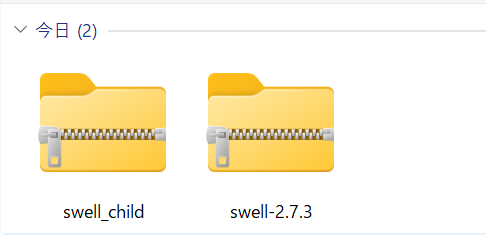
ここまでくればあともう少しでSWELLを使えます!!
STEP3:SWELLのインストール
最後にSWELLのインストールを行います。
ご利用のWordpressにインストールすることでSWELLを使うことができます。
WordPressにログインして、『外観』→『テーマ』を選択します。
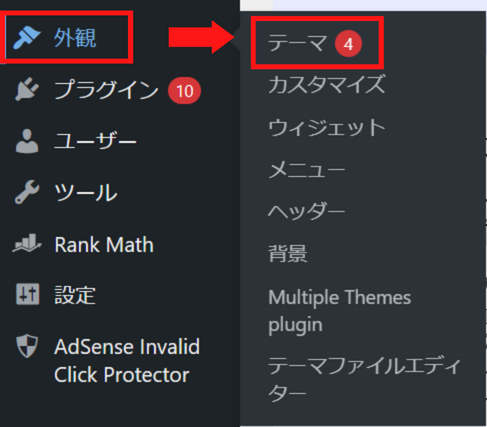
利用できるWordpressの一覧が表示されるので、画面上部にある『新規追加』をクリックします。
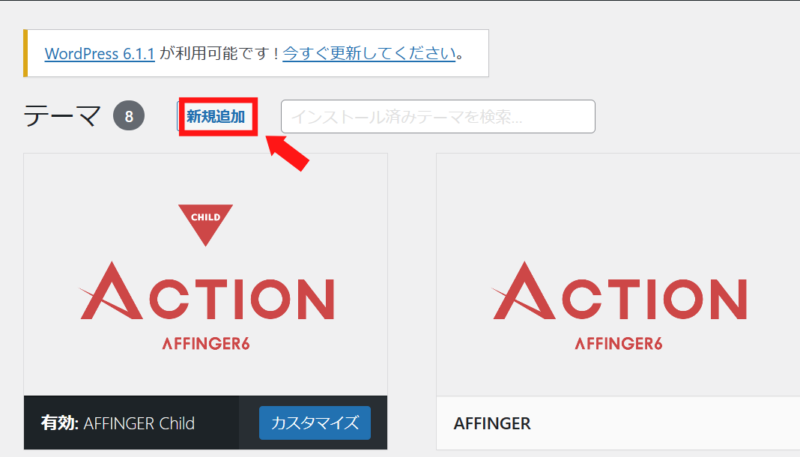
テーマを追加という項目へ移動したら『テーマのアップロード』という項目があるのでクリックします。
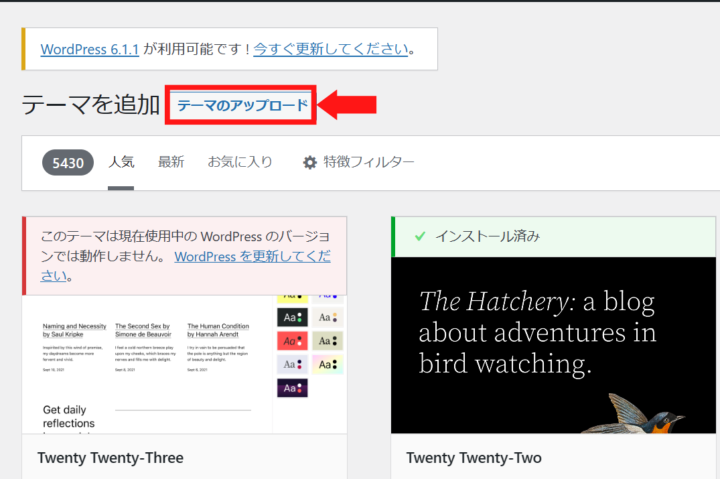
『ファイルの選択』をクリックして、先ほどダウンロードした『親テーマ』『子テーマ』をインストールしていきます。
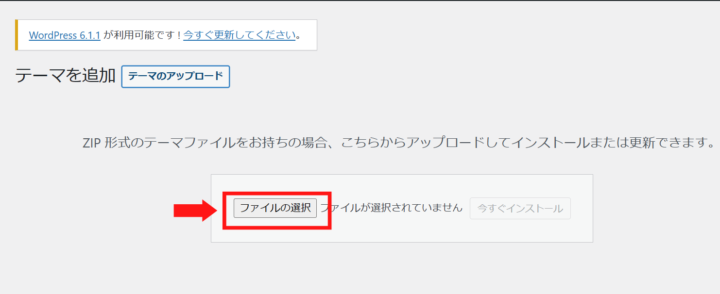
まずは親テーマからインストールを行いましょう。

ファイルを選択出来たら『今すぐインストール』をクリックします。

以下のような画面になるので、『テーマのインストールが完了しました。』と表記されているか確認しましょう。

表記があれば無事インストールできています!
続いて、子テーマもインストールを行います。
手順は『親テーマ』のインストール方法と同じです

『外観』→『テーマ』をクリックしてテーマ一覧を表示しSWELLがインストールされているか確認します。
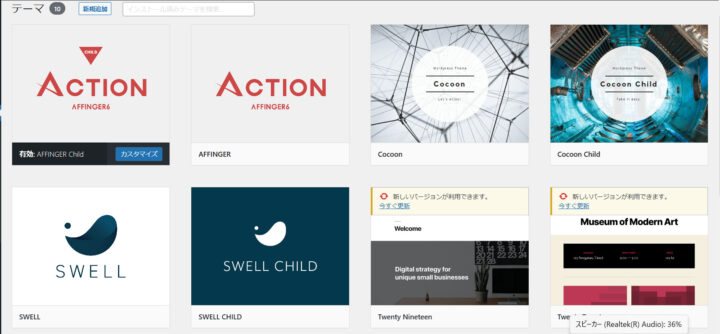
最後にSWELL Childを『有効化』したらSWELLを利用できるようになります。
有効化するのは絶対に『SWELL Child(子テーマ)』です!!
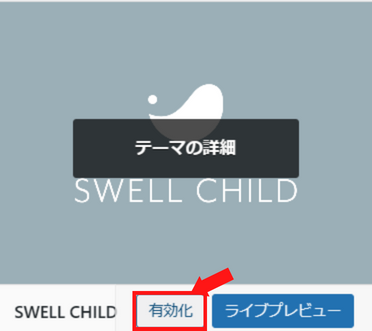
これでSWELLの導入作業すべて終わりです!!お疲れさまでした~~!
まとめ:ブログ初心者にはSWELLがおすすめ!
今回は『SWLLの導入方法とインストール方法を解説』でした!
まとめ
- SWELLの導入3STEP
STEP1:SWELLの購入
STEP2:SWELLのダウンロード
STEP3:SWELLのインストール