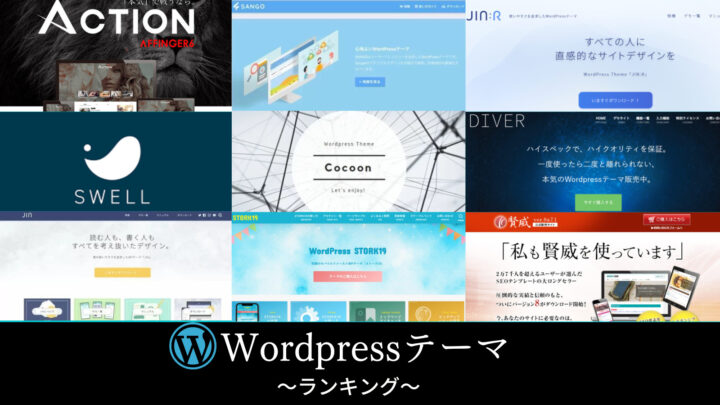WordPressブログを開設してブログ分析ツールが必要と言われたけど、どうやってGoogleアナリティクスを導入したらいいのか分かりません!
詳しい設定方法を教えてほしいです!
そんな質問にお答えします!
✔記事の信頼性
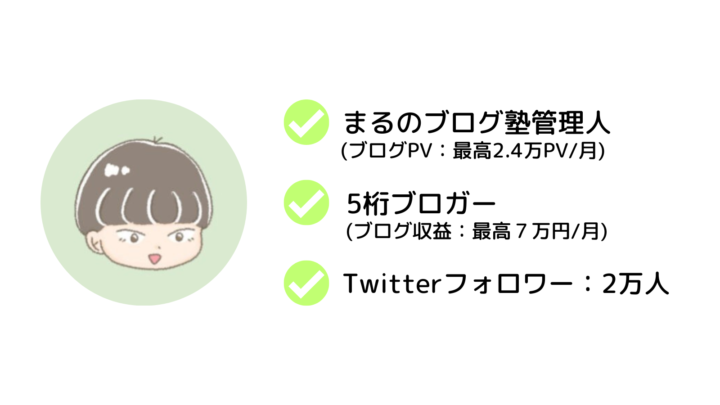
記事を読むメリット
- Googleアナリティクスの導入方法が画像付きで簡単に学べる
- 設定することで利用できる機能を知ることができる
ブログを開設したらまず必要なのがブログ分析ツールの導入です。
収益化するためにはブログのデータ分析が必須になります。
『どうやって導入したらいいの?』という方でもわかるように画像付きで解説するため超簡単に設定できます!
5分でサクッと読めるので、これからGoogleアナリティクスを導入したい方は是非最後まで見てください!
Googleアナリティクスって何?簡単に解説!
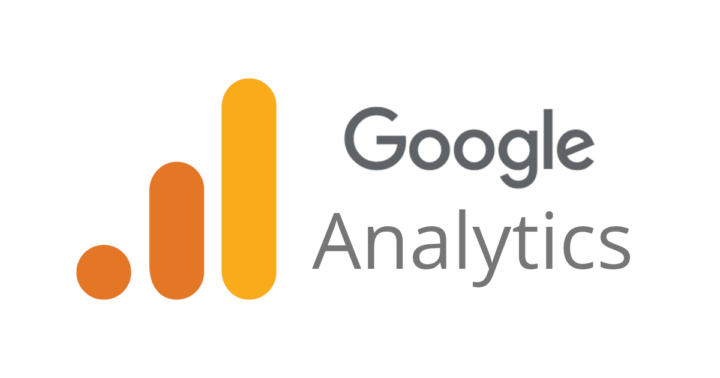
『そもそもGoogleアナリティクスってなんだろう・・』
という方もおられると思うので簡単に解説します!
Googleアナリティクス:アクセス解析ツールです
ブログは読者が記事を読み、商品を購入することで収益が発生します。
そのためには読者の動向などを解析し分析していく必要があります。
アナリティクスで解析できるデータは
アナリティクスで分析できること
- ページビュー数(PV数)
- リアルタイムのアクセス数
- 直帰率・離脱率
- 平均ページ滞在時間
- 集客の流入源
他にも使いきれないほど機能が充実しています。
導入はかなり簡単なので、是非この機会に登録しておきましょう!
WordPressでGoogleアナリティクスを設定する方法
Googleアナリティクスを導入するのってなんだか難しそう・・
そんな方でも大丈夫です。Googleアナリティクスはやり方さえ知っていれば誰でも簡単に導入することが可能です。
下記のやり方通りに設定すれば大丈夫なので安心してください。
Googleアナリティクスの設定方法
- Googleアカウントの作成
- Googleアナリティクスでアカウント作成
- WordPressでトラッキング設定
- WordPressにアナリティクスを連携する
- Googleアナリティクスが正常に稼働しているか確認
それでは1つずつ解説していきます。
Googleアカウントの作成
Googleアナリティクスに登録するためには、Googleアカウントが必要になります。
アカウント作成はたった2~3分ですぐにできるので安心してください!
以下のリンクからGoogleアカウントを作成してみましょう。
下のような画面になれば、個人情報を入力して登録を進めていきます。
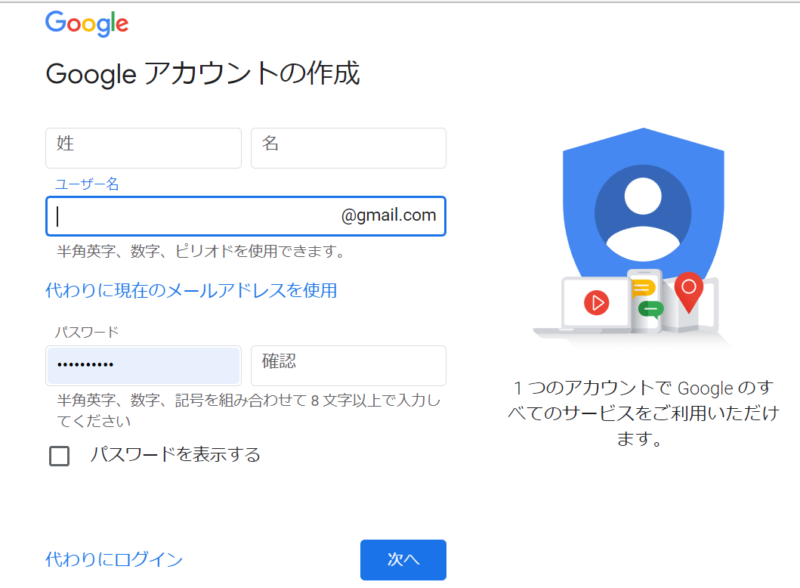
アカウント作成方法はGoogleの『アカウントヘルプ』にアクセスするとすべて記載されているので、その手順で進めていけば問題ありません。
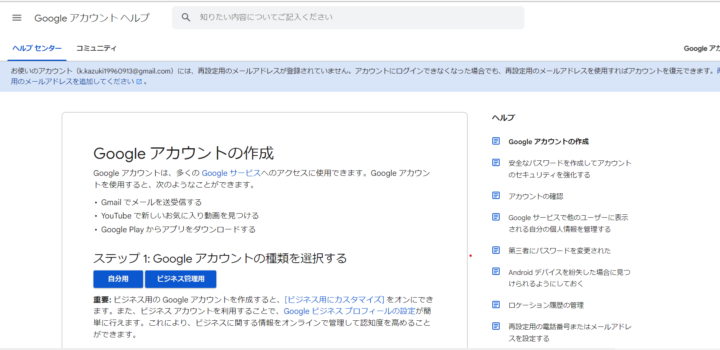
Googleアナリティクスでアカウント作成
Googleアカウントを作成したら、いよいよアナリティクスを導入していきます。
まずはGoogleアナリティクスにアクセスします。
アクセスしたら『さっそく始める』ボタンをクリックします。(どちらでも大丈夫)
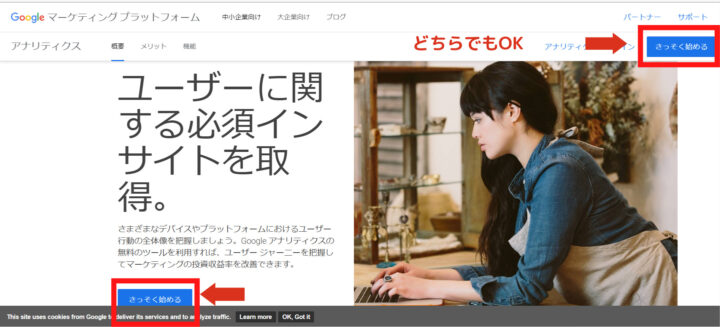
アナリティクスの登録画面に移動したら下記の項目を入力します。
ポイント
- アカウント名を入力
- アカウントデータ共有設定:すべてチェック
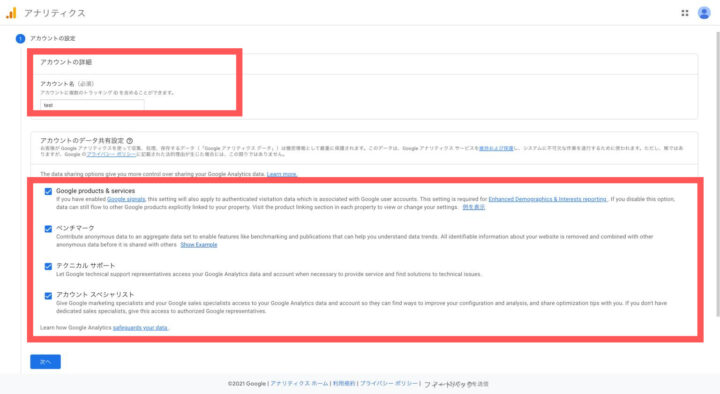
すべて入力が終われば、『次へ』をクリックします。
アカウント名はなんでもいいので簡単なもので大丈夫!
続いて、プロパティの設定になります。
ポイント
- プロパティ名:ブログ名などがおすすめ
- タイムゾーン:日本
- 通貨:日本円
を使用する場合は-こちらをクリック.png)
上記の項目を入力したら、ユニバーサルアナリティクスを有効にするために『詳細オプションを表示』をクリックします。
『ユニバーサルアナリティクスプロパティの設定』にチェックを入れ、ブログURLを入力します。
ポイント
- ユニバーサルアナリティクスプロパティの設定:ONにする
- ウェブサイトのURL:ブログURLを入力
- Googleアナリティクス4とユニバーサルアナリティクスを両方作成を選択
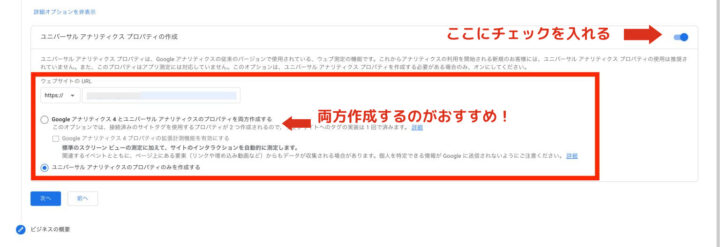
続いてビジネス情報の入力です。
ポイント
- 業種:ブログジャンルに近いものを選択
- ビジネス規模:個人ブログは小規模でOK
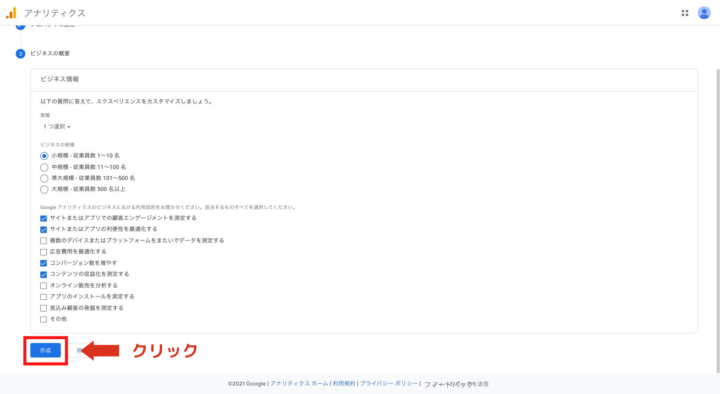
下に『Googleアナリティクスのビジネスにおける利用目的をお聞かせください』という項目があるので、下記の項目だけチェックしておきましょう。
- サイトまたはアプリでの顧客エンゲージメントを測定する
- サイトまたはアプリの利便性を最適化する
- 顧客のデバイスまたはプラットフォームをまたいでデータを測定する
- コンバージョン数を増やす
- コンテンツの収益化を測定する
入力が終われば、『作成』をクリック
最後に【Googleアナリティクスの利用規約】という項目が表示されます。
内容を確認し、チェックを入れたら『同意する』をクリックします。
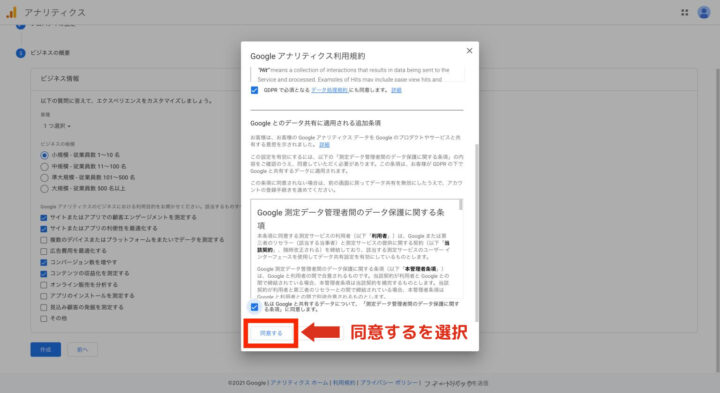
これでGoogleアナリティクスの登録は終わりました!
WordPressでトラッキングIDを取得
Googleアナリティクスの登録が完了したら、ブログに貼り付けるトラフィックコードを確認します。
確認方法は『設定』→『トラッキング情報』→『トラッキングコード』で取得することができます
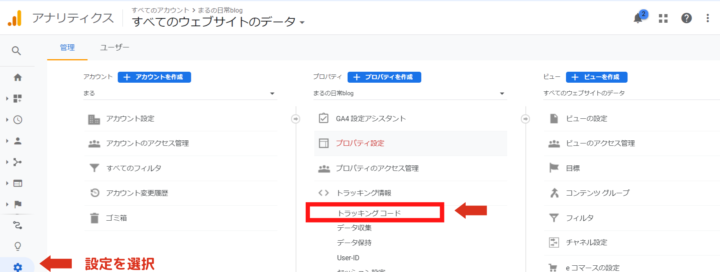
トラッキングIDとグローバルサイトタグが表示されます。
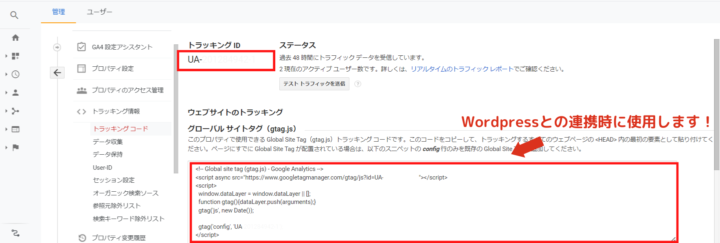
グローバルサイトタグはWordpressとの連携時に使用するのでコピーしておきましょう
WordPressにアナリティクスを連携する
先ほど確認したトラッキングIDを使ってWordpressと連携していきます。
方法は全部で2種類あります。
ポイント
- WordPressテーマを利用する
- プラグインを利用する
方法①Wordpressテーマを利用する
WordPressとの連携方法1つ目は、Wordpressテーマを利用する方法です。
今回は当ブログが利用している『AFFINGER6』を例に解説していきます。
AFFINGER6について気になる方はこちらを参考にしてください。
-

-
【口コミ・評判】AFFINGER6徹底レビュー【豪華9大特典付き】
AFFINGER6にテーマ変更しようか検討中です!実際に利用している方の口コミや評判を見てみて決めたいので是非教えていただきたいです! そんな質問にお答えします! ✔記事の信頼性 結論として、AFFI ...
続きを見る
WordPressの管理画面を開いたら、『AFFINGER管理』→『Google・広告/AMP』を選択します。
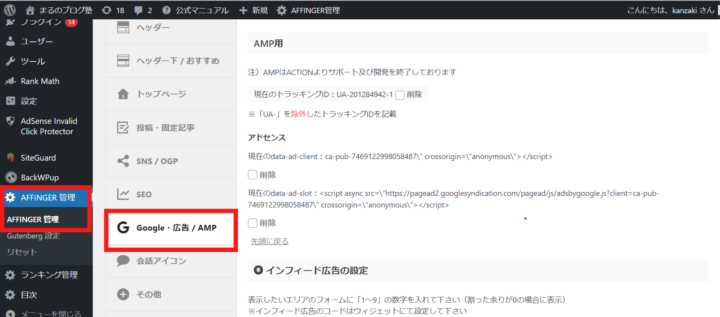
アナリティクスコード(トラッキングID)にGoogleアナリティクスで調べたトラッキングIDを入力します。
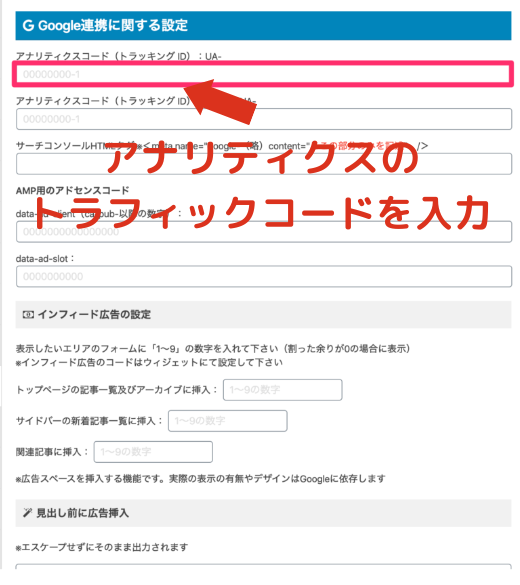
10桁の数字を入力したら、『save』をクリックして保存します。
最後に、正常に登録されているか確認します。
『現在のトラッキングID』に入力した数値が入っていれば大丈夫です。
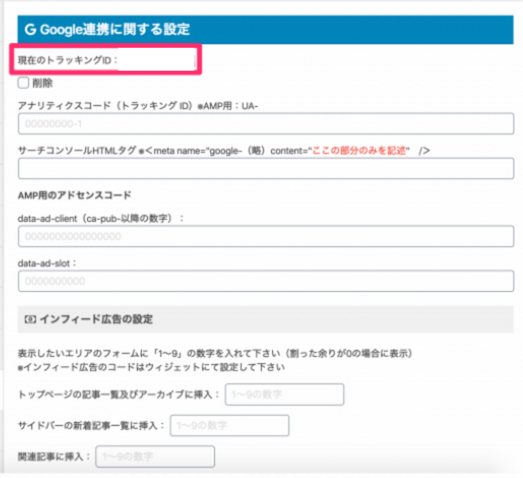
方法②プラグインを利用する
WordPressと連携する方法2つ目は、プラグインを利用する方法です。
All in One SEOを使うことでWordpressと連携することができます。
ポイント
- All in One SEOをインストール・有効化
- 一般設定を開く
- ウェブマスターツールでアナリティクスを選択
- トラッキングIDを入力
- 変更を保存する
まずはAll in One SEOをインストールしていきます。
見つけたら『今すぐインストール』→『有効化』をクリックします。
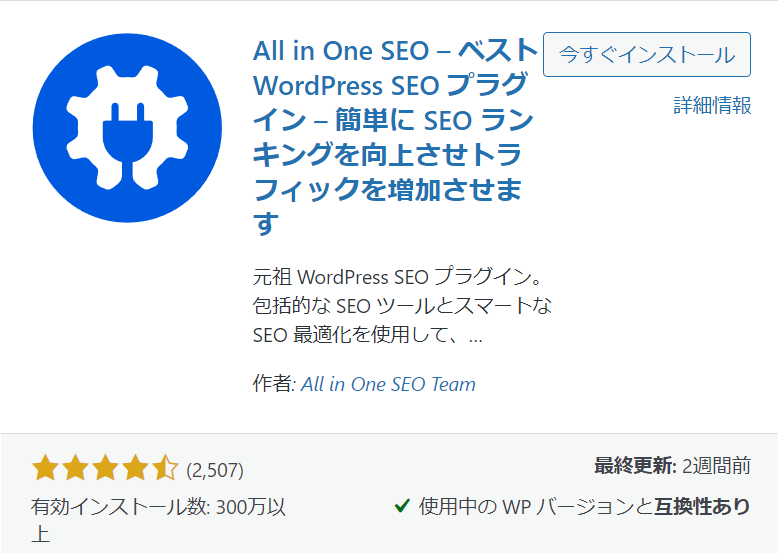
WordPressの管理画面に戻り、『All in One SEO』→『一般設定』を選択します。
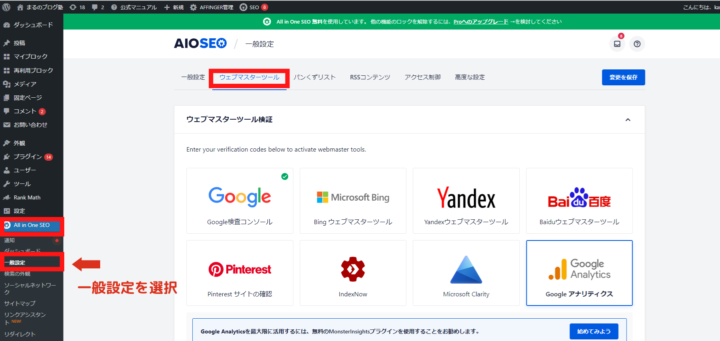
『ウェブマスターツール』→『Googleアナリティクス』を選択します
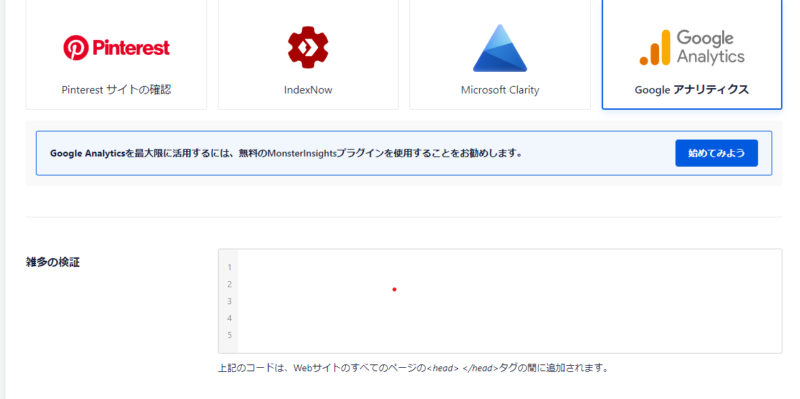
『雑多の検証』にアナリティクスのトラッキングIDを入力し『変更を保存』します。
Googleアナリティクスが正常に稼働しているか確認
最後に正常にGoogleアナリティクスが計測できているのか確認します。
まずは自分のサイトへアクセスし、あなたの記事を開いてみましょう。
もう一度Googleアナリティクスを開きホーム画面を開くと、右側にリアルタイムのユーザー数が表示されます。

リアルタイムで『1』と表示されていれば、計測できているので成功です
まとめ:Googleアナリティクスはブログに必須!
今回は『Googleアナリティクスの設定方法』について紹介しました。
まとめ
- Googleアナリティクスの設定方法
①Googleアカウントの作成
②Googleアナリティクスでアカウント作成
③WordPressでトラッキング設定
④Wordpressにアナリティクスを連携する
⑤Googleアナリティクスが正常に稼働しているか確認
この記事が『すごく役に立った!』という方がおられたら、Twitterで感想を付けてシェアしてくれると嬉しいです!
頑張ってブログで収益化目指していきましょう!